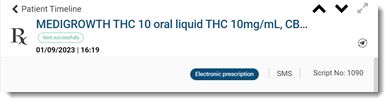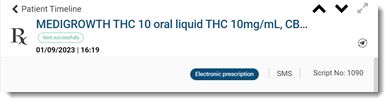Send Multiple ePrescriptions
Simultaneously send multiple ePrescriptions to the ETP service (eRx) instead of printing paper prescriptions.
About this task
When you send all ePrescriptions, you know immediately whether the prescription has been successfully sent to the ETP service (eRx).
Procedure
To send multiple ePrescriptions to the ETP service (eRx):
- Complete the prescription details. For more information, see Write Prescriptions.
-
To save and add a new prescription, in the
 Prescription window, click Save &
new and repeat the process to
add each new prescription.
Tip: To send an ePrescription individually, click Save & Send. For more information, see Send ePrescriptions.
Prescription window, click Save &
new and repeat the process to
add each new prescription.
Tip: To send an ePrescription individually, click Save & Send. For more information, see Send ePrescriptions. -
Once you have prescribed the required medications, click
Save.
You are redirected to the
 Consult panel and the prescribed medications are
added to the section.
Consult panel and the prescribed medications are
added to the section.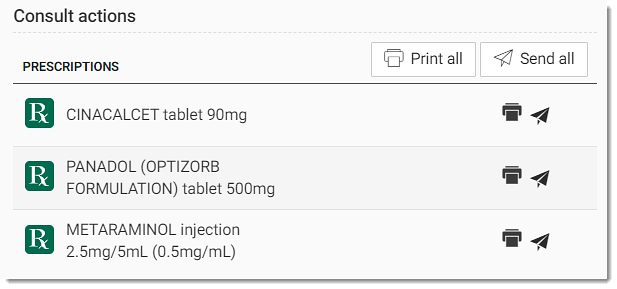
-
To send all ePrescriptions simultaneously, in the
Prescriptions header, click
 Send all.
If the user or patient does not meet the eligibility criteria for electronic prescriptions, you cannot send all prescriptions to the ETP service (eRx) and the
Send all.
If the user or patient does not meet the eligibility criteria for electronic prescriptions, you cannot send all prescriptions to the ETP service (eRx) and the Send all button is inactive. To view the reason,
hover your mouse over the
Send all button is inactive. To view the reason,
hover your mouse over the  Send all; a message is displayed with the reasons.
For more information about troubleshooting the errors, see Reasons ePrescriptions may not be sent.
Send all; a message is displayed with the reasons.
For more information about troubleshooting the errors, see Reasons ePrescriptions may not be sent.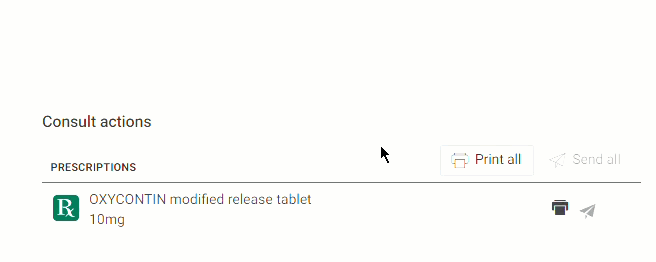
-
In the Sending prescription window, select the delivery
method for all ePrescriptions, either SMS,
Email or Printed token:
- For SMS, in the Select or add a phone
number field, either:
- The patient's primary phone number from their patient details is displayed.
- If a patient has registered more than one phone number, select the required phone number from the list taken from the patient details.
- If a patient's phone number is not recorded, enter a new phone number.
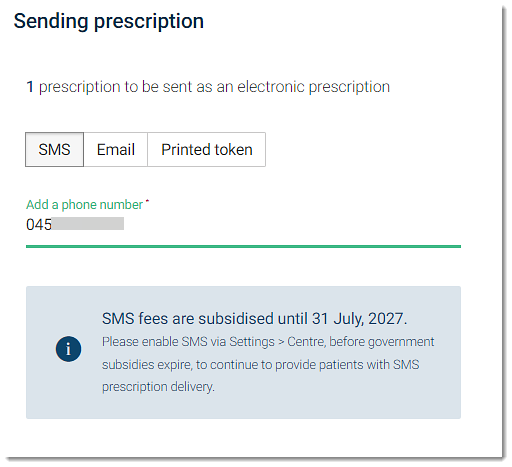
- For Email, in the Email address field,
either:
- The patient's primary email address from their patient details is displayed.
- If a patient has registered more than one email address, select the required email address from the list taken from the patient details.
- If you enter a new address, to add it as one of the two addresses for a patient in patient demographics, set Add email to patient file.
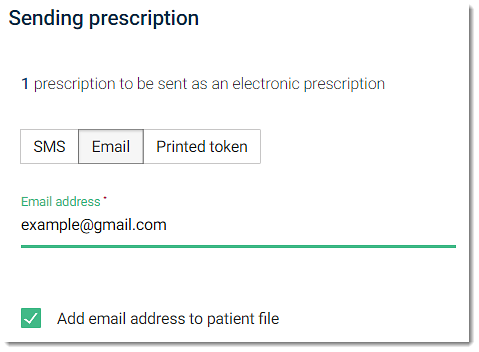
- For Printed token, the token is printed to your default printer. No further information is required.
- For SMS, in the Select or add a phone
number field, either:
-
Preview the prescription details for all ePrescriptions.
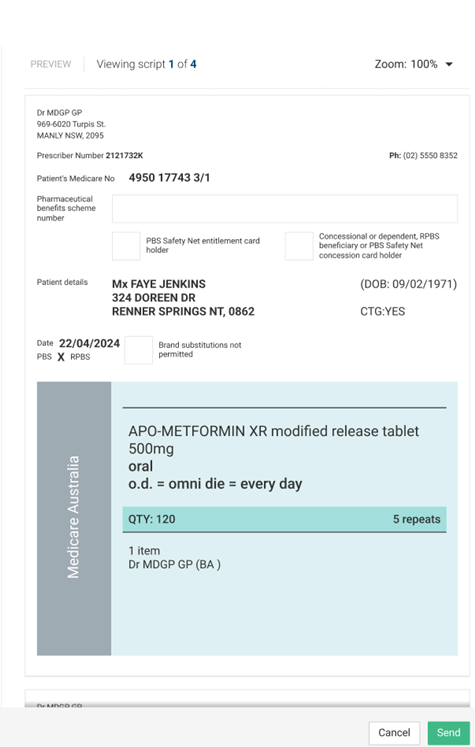
Tip: ePrescribing notes, such as Dispensing pharmacy, are included after the medication, before the IDs. - If required, to make any changes to the prescriptions, click Cancel, update the prescription and repeat the above steps.
- If you are satisfied with the ePrescription, click Send.
-
If you are prescribing a Schedule 8, controlled substance,
reauthenticate:
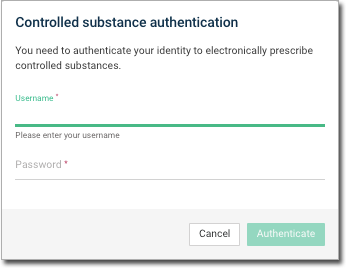
- In the Password field, enter your password.
- Click Authenticate.
Results
The status of the transmission to the ETP service is displayed in the
list.
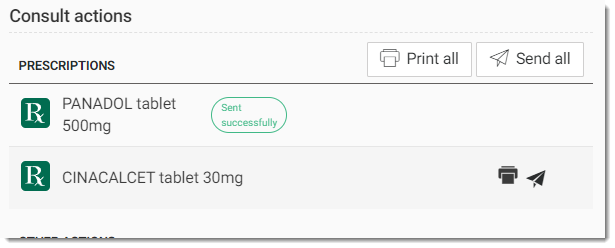
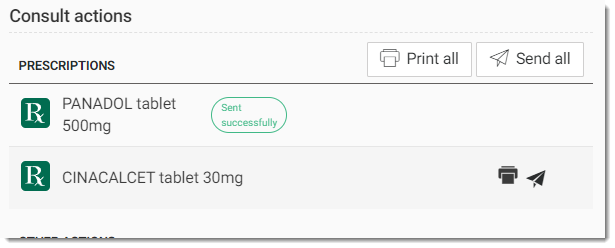
The phone number or address to which the token is sent is stored.
The ePrescription may have one of the following statuses: Send in progress, Send failed, Sent successfully or Resent successfully. For more information, see ePrescription Statuses.
For successful ePrescriptions, patients receive the following
communication from the ETP service:
- If emailed, an email from
noreply@emailprescription.com.au with the subject of
Your Electronic Prescription for each medication. For
example:
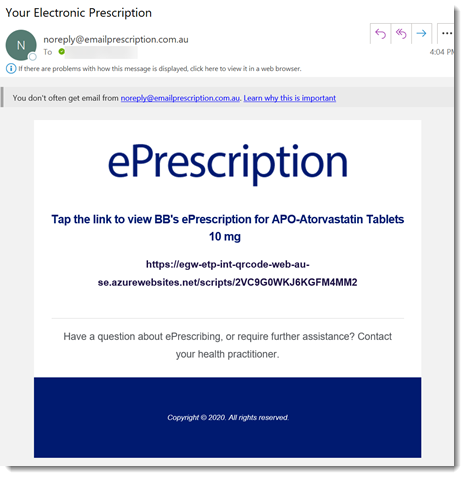
- If sent by SMS, a text message from eScript SMS for each
medication, with a link to the ePrescription. For example:
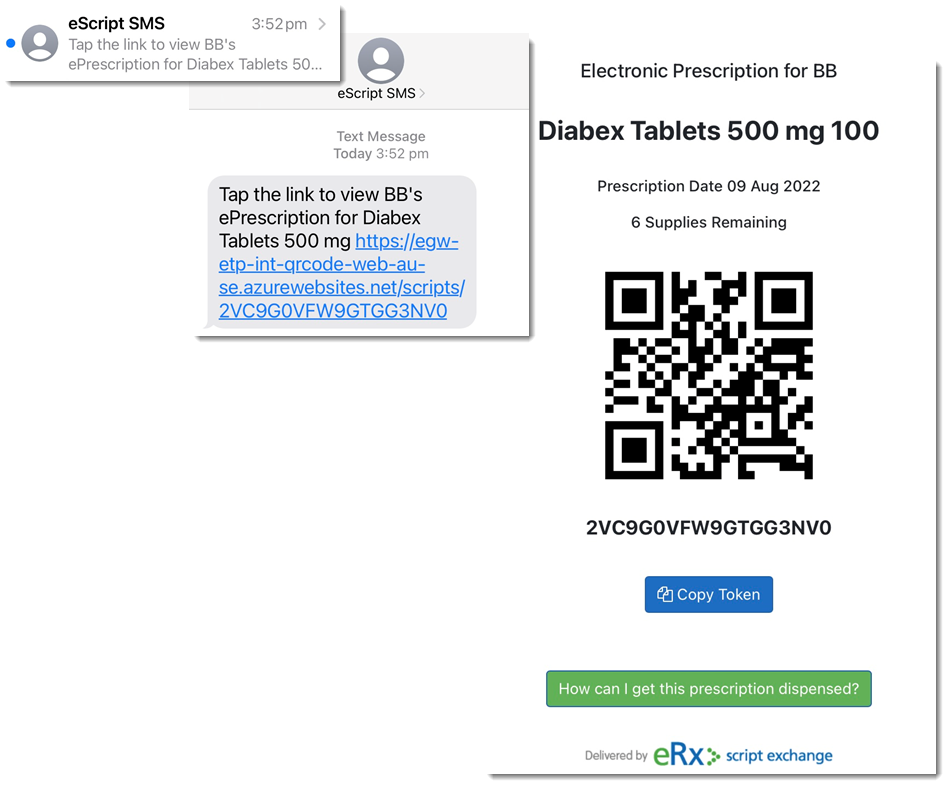
What to do next
If required, to cancel an ePrescription that has a status of Send in
progress, in the list, click  Cancel. After cancelling:
Cancel. After cancelling:
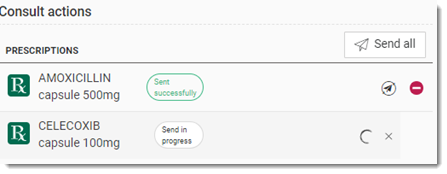
- A cancellation request is sent to the ETP service (eRx).
- The cancelled prescription returns to an unsent or unprinted status.
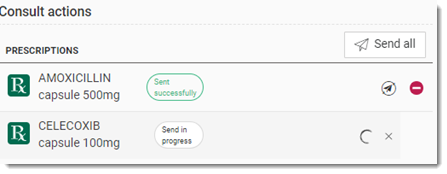
After the consult is completed, successfully transmitted scripts are listed
in the Timeline with a status.
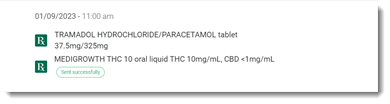
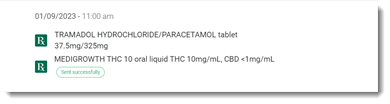
When you expand the medication, the status and an Electronic
prescription badge and transmission method are displayed.