Resend ePrescriptions
If a patient has lost an ePrescription token, any prescriber can resend an ePrescription to the ETP service so that the token is sent to the patient again or can be printed.
About this task
Reissue a script from the section during an active consult or from prescription details in the Patient Timeline.
Procedure
To request that the ETP service resends an ePrescription
token:
-
From the Prescriptions list:
- For the prescription that you need to have reissued:
- If the ePrescription failed to send initially, click
 Resend.
Resend.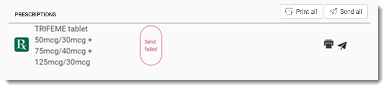
- If the ePrescription sent successfully but you need to reissue
it, hover over the medication and click
 Resend.
Resend.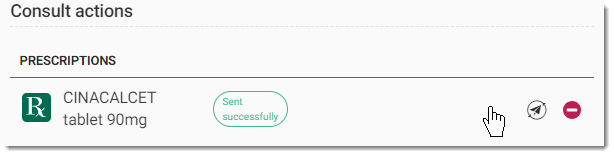
- If the ePrescription failed to send initially, click
- In the Sending prescription window, update the
delivery method details for the ePrescription if required:
- For SMS, in the Select or add a phone
number field, either:
- The patient's primary phone number from their patient details is displayed.
- If a patient has registered more than one phone number, select the required phone number from the list taken from the patient details.
- If a patient's phone number is not recorded, enter a new phone number.
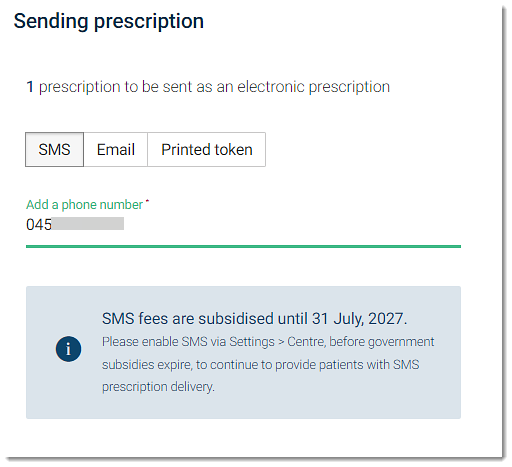
- For Email, in the Email address field,
either:
- The patient's primary email address from their patient details is displayed.
- If a patient has registered more than one email address, select the required email address from the list taken from the patient details.
- If you enter a new address, to add it as one of the two addresses for a patient in patient demographics, set Add email to patient file.
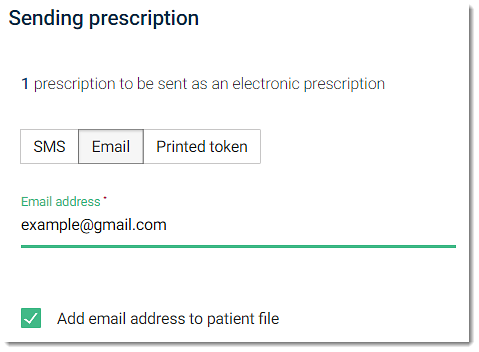
- For Printed token, the token is printed to your default printer. No further information is required.
- For SMS, in the Select or add a phone
number field, either:
- In the Preview panel, review the prescription details.
- Click Resend.
- For the prescription that you need to have reissued:
-
From the Timeline:
- Apply the
 Prescriptions filter.
Prescriptions filter. - From the list, select the prescription that you want to reissue.
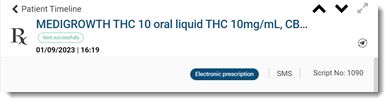
- Click
 Resend.
Resend. - In the Sending prescription window, update the
delivery method details for the ePrescription if required:
- For SMS, in the Select or add a phone
number field, either:
- The patient's primary phone number from their patient details is displayed.
- If a patient has registered more than one phone number, select the required phone number from the list taken from the patient details.
- If a patient's phone number is not recorded, enter a new phone number.
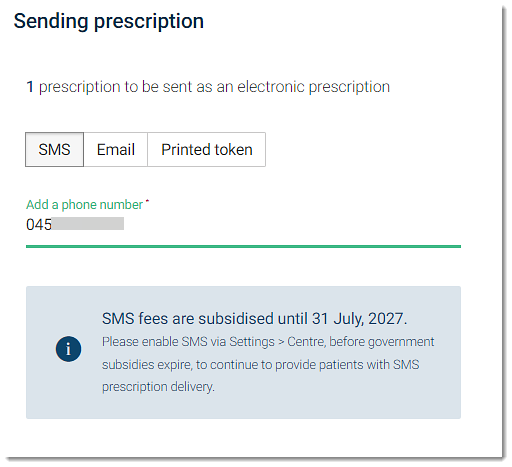
- For Email, in the Email address field,
either:
- The patient's primary email address from their patient details is displayed.
- If a patient has registered more than one email address, select the required email address from the list taken from the patient details.
- If you enter a new address, to add it as one of the two addresses for a patient in patient demographics, set Add email to patient file.
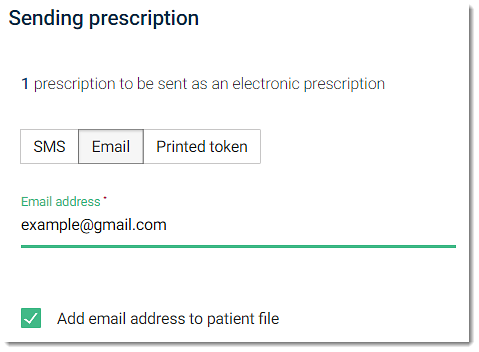
- For Printed token, the token is printed to your default printer. No further information is required.
- For SMS, in the Select or add a phone
number field, either:
- In the Preview panel, review the prescription details.
- Click Resend.
- Apply the
Results
If the request to resend the prescription is successfully sent to the ETP service, you'll receive a confirmation message and the ePrescription token is sent to the patient again, or the token is printed. The SCID and token will be the same as the original ePrescription.
The phone number or email address to which the token is sent is stored.