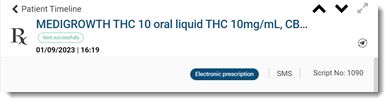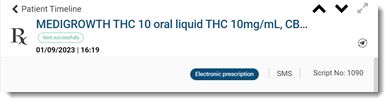Send ePrescriptions
Generate a token and send the ePrescription to the ETP service (eRx) instead of printing paper prescriptions.
About this task
Procedure
To send an ePrescription to the ETP service (eRx):
- Complete the prescription details. For more information, see Write Prescriptions.
-
In the
 Prescription window, click Save &
Send.
Prescription window, click Save &
Send.
-
In the Sending prescription window, select the delivery method for
an ePrescription, either SMS, Email or
Printed token:
- For SMS, in the Select or add a phone
number field, either:
- The patient's primary phone number from their patient details is displayed.
- If a patient has registered more than one phone number, select the required phone number from the list taken from the patient details.
- If a patient's phone number is not recorded, enter a new phone number.
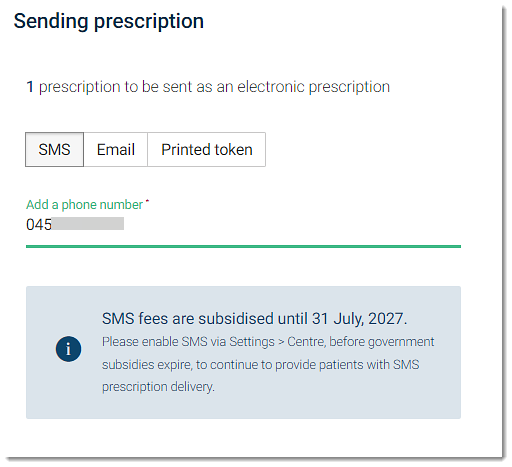
- For Email, in the Email address field,
either:
- The patient's primary email address from their patient details is displayed.
- If a patient has registered more than one email address, select the required email address from the list taken from the patient details.
- If you enter a new address, to add it as one of the two addresses for a patient in patient demographics, set Add email to patient file.
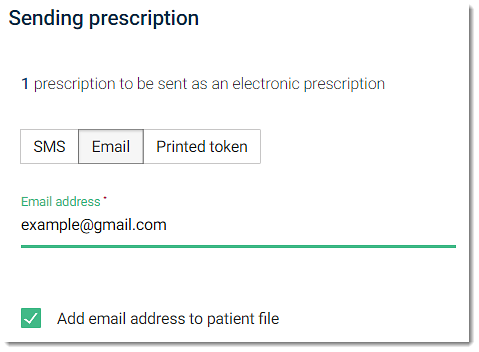
- For Printed token, the token is printed to your default printer. No further information is required.
- For SMS, in the Select or add a phone
number field, either:
-
Preview the prescription details.
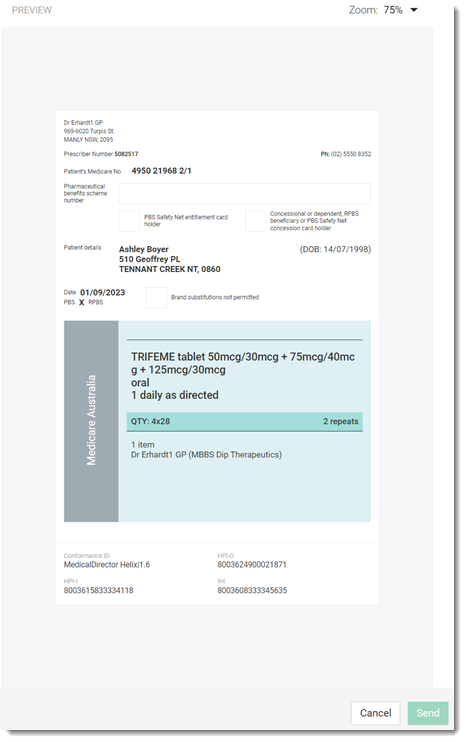
Tip: ePrescribing notes, such as Dispensing pharmacy, are included after the medication, before the IDs. - If required, to make any changes to the prescriptions, click Cancel, update the prescription and repeat the above steps.
- If you are satisfied with the ePrescription, click Send.
-
If you are prescribing a Schedule 8, controlled substance,
reauthenticate:
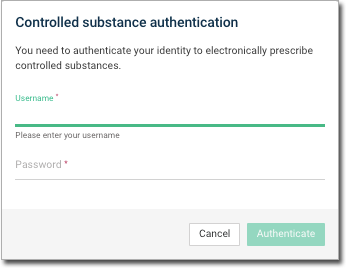
- In the Password field, enter your password.
- Click Authenticate.
Results
The status of the transmission to the ETP service is displayed in the
list.
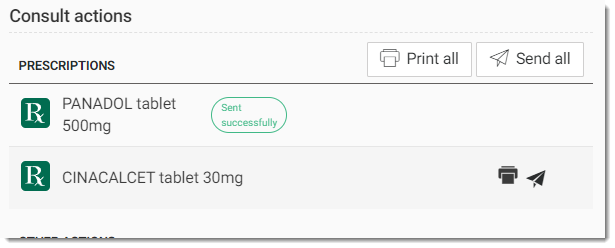
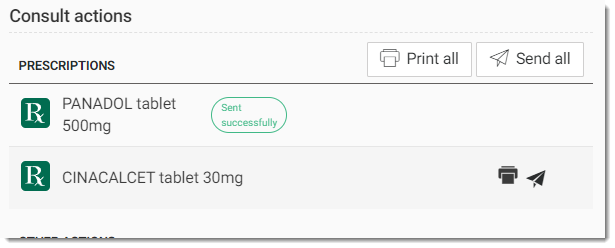
The phone number or address to which the token is sent is stored.
The ePrescription may have one of the following statuses: Send in progress, Send failed, Sent successfully or Resent successfully. For more information, see ePrescription Statuses.
For successful ePrescriptions, patients receive the following
communication from the ETP service:
- If emailed, an email from
noreply@emailprescription.com.au with the subject of
Your Electronic Prescription for each medication. For
example:
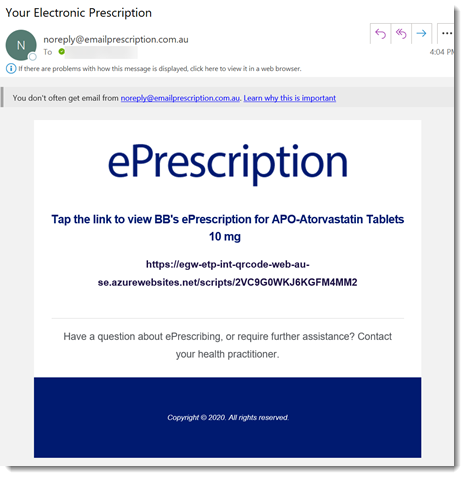
- If sent by SMS, a text message from eScript SMS for each
medication, with a link to the ePrescription. For example:
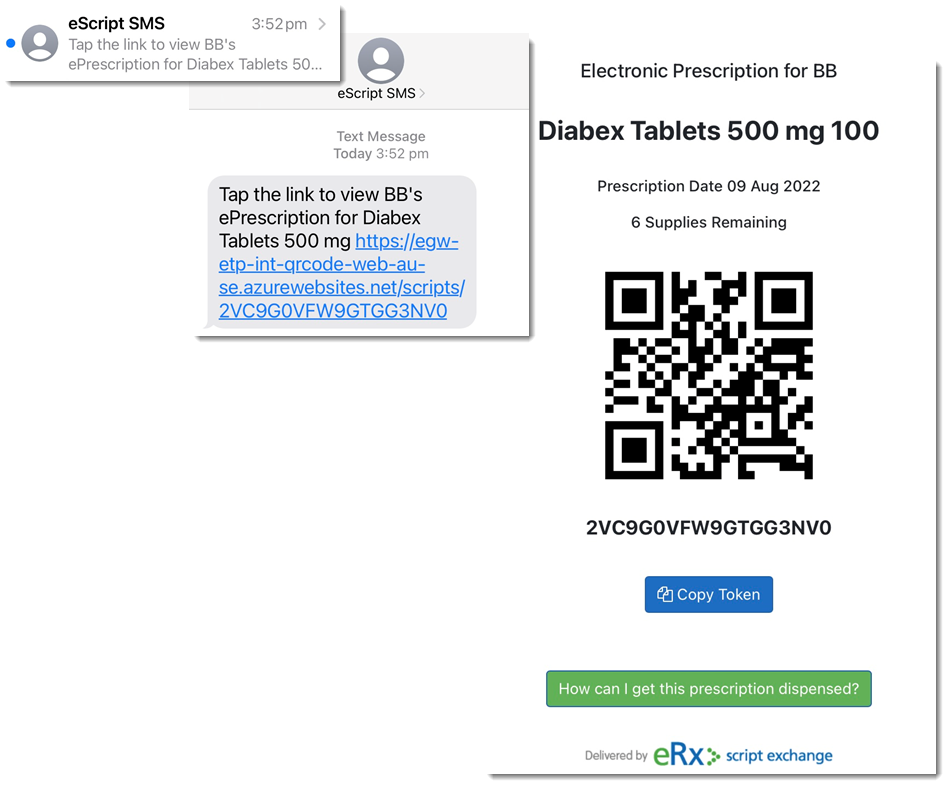
What to do next
After the consult is completed, successfully transmitted scripts are listed
in the Timeline with a status.
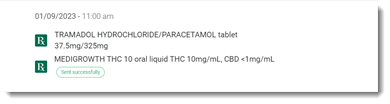
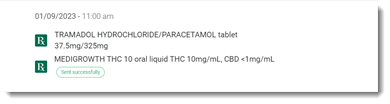
When you expand the medication, the status and an Electronic
prescription badge and transmission method are displayed.