Represcribe a medication
Represcribe any current or ceased prescription except for those where the product has been discontinued.
Before you begin
- Update Medications
When you represcribe a medication or drug recipe, the previous details including dosage instructions and subsidy type are included in the new prescription.
About this task
Procedure
-
From the
 Patient Search or
Patient Search or  Patient Queue, select a patient.
Patient Queue, select a patient.
-
In the
 Health Summary, for the medication you want to
represcribe, select
Health Summary, for the medication you want to
represcribe, select  Quick Represcribe.
Quick Represcribe.
-
Details from the previous prescription are displayed. Make any changes needed and
complete the new prescription using Write Prescriptions for reference.
Tip: If a patient's circumstances changes, to change a subsidy category and enable authority fields, click Change Subsidy Category.
- Click Save & print or for ePrescribing, Save & send.
-
Once you have completed all the details, click one of the following options:
- Save & new - save the prescription to the section of the Consult panel, and start a new prescription. The prescription is not printed yet.
- Save - save the prescription to the section of the Consult panel. The prescription is not printed yet.
- Save & Print - save the prescription to the
Medications section of the
 Health Summary panel, and print
it.
Health Summary panel, and print
it. - Save & send - if ePrescribing is enabled, send an electronic token to the patient. For more information, see Send ePrescriptions.
Results
If you hadn't already started a consultation for the patient, it is now started.
For ePrescribing, a preview is displayed. For more information, see Send ePrescriptions.
Prescriptions for S8 drug recipes print using the S8 prescription template with a space for prescriber handwriting.
What to do next
If you attempt to exit the patient's consultation before printing their scripts, you
will be prompted to print them. If you choose to exit without printing the
prescriptions, they will not be saved to the patient's record. To print the
prescription, click  Print.
Print.
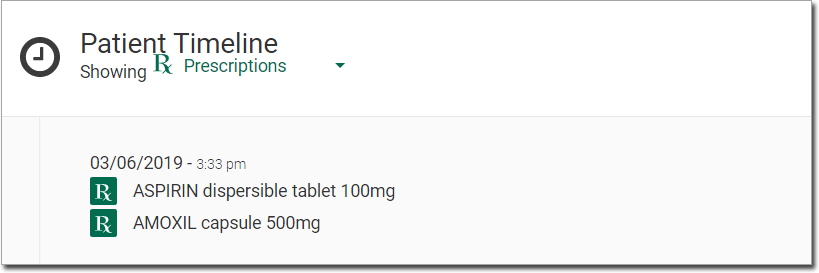
Select a prescription to view its details.