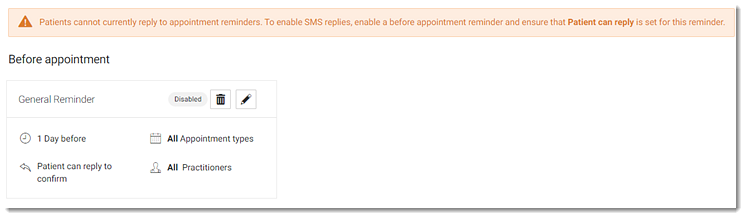Create Automated SMS Appointment Reminders
Create templates so that appointment reminders are automatically sent to your patients when your centre requires them to be.
Before you begin
Permissions:
- Update Centre Settings
- Set up and send patient SMS
About this task
Procedure
To create an automated appointment reminder:
- Select .
- In the Patient Messaging panel, select Appointment reminders tab.
-
In the Centre field, select the centre at which you want
to create an appointment reminder.
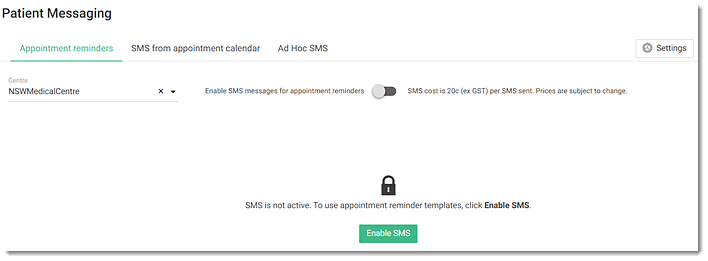
-
To create or manage the appointment reminder
templates, activate Enable SMS for appointment reminder
messages or click Enable
SMS.
Note: SMS charges apply for each SMS.
- If required, from the Type list, select the sections you want to enable or for which you want to create an SMS reminder.
-
To create a new appointment reminder, click
 Appointment reminder.
Appointment reminder.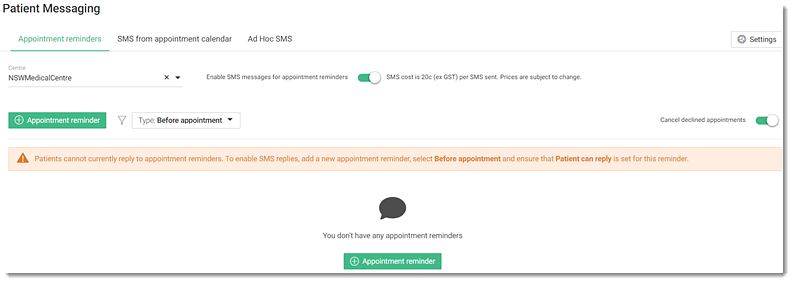
-
In the New Appointment Reminder window, in the
Name field, enter a descriptive name for the
appointment reminder.
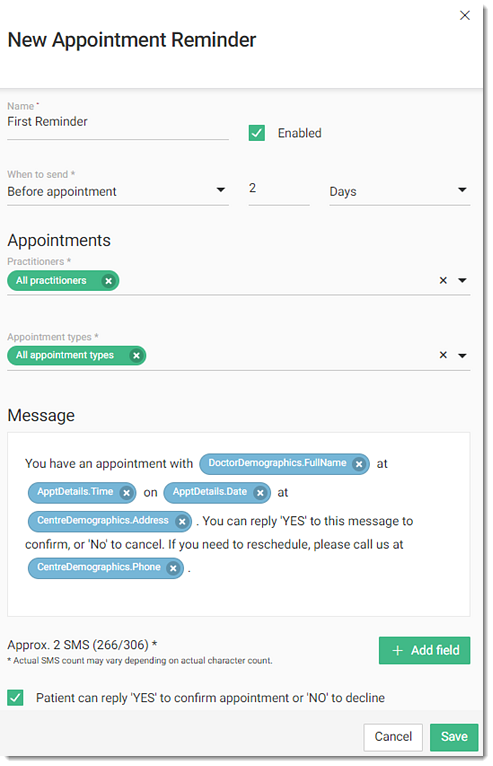
-
Specify the type of reminder and exactly when you want it sent:
-
Specify who you want reminders sent for:
- By default, reminders are sent for all upcoming appointments that meet the criteria with any practitioner. To send reminders only for particular practitioners, from the Practitioners list, select one or more practitioners.
- By default, reminders are sent for all upcoming appointments with any appointment type. To send reminders only for particular appointment types, from the Appointment types list, select one or more appointment types.
-
If required, to customise the message, in the Message
field:
- Select and edit the default message.
- To add appointment details or demographics fields, click + Add field, and select the required fields from the list.
- To delete an existing field from the message, click
 Delete.
Delete.
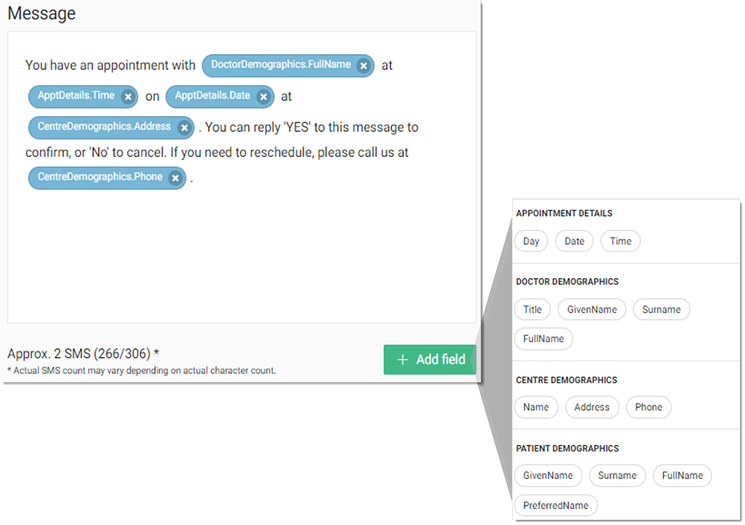
-
To enable a patient to reply to an automated SMS reminder, set
Patient can reply 'YES' to confirm appointment or 'NO' to
decline.
Note: If this field is enabled and the patient's appointment has already been confirmed by the receptionist, Helix does not send an automated SMS reminder to the patient.
- To activate the automated SMS reminder using this template, set Enabled at the top of the window.
-
Click Save.
Tip: To create an additional template, repeat the steps.
Results
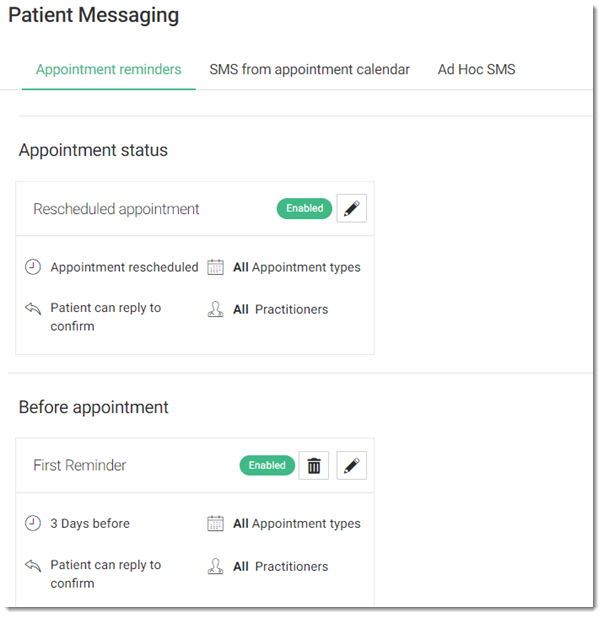
What to do next
To disable an SMS reminder for all types of reminders, toggle Enable SMS for appointment reminder messages to off.
If required, to edit a sender name, select . For more information, see SMS Sender Name.When a patient has declined an appointment and if Cancel
declined appointments is:
- Inactive - the declined appointment is automatically greyed out in the
Appointments book. Staff should manually confirm or
delete an appointment.
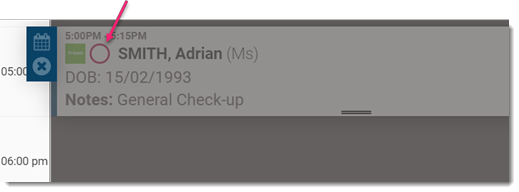
- Active - the declined appointment is removed from the practitioner's Appointments calendar. No further action is required.
If required, to filter the templates by reminder types, from the
Type list, select the required reminder types and perform
the following actions:
- To edit an appointment reminder, click
 Edit.
Edit. - To delete an appointment reminder, click
 Delete.Note: After you delete a template, it cannot be recovered.
Delete.Note: After you delete a template, it cannot be recovered. - To deactivate an appointment reminder, in the tile for the reminder, click
 Edit and deselect Enable.
Edit and deselect Enable. - To prevent patients from replying to an
automated SMS, in the tile for the reminder, click
 Edit and deselect Patient can reply 'YES' to
confirm appointment or 'NO' to decline.Note: If you deselect Patient can reply 'YES' to confirm appointment or 'NO' to decline and Enable, patients cannot reply to SMS reminders and a warning is displayed in the Appointment reminders tab.
Edit and deselect Patient can reply 'YES' to
confirm appointment or 'NO' to decline.Note: If you deselect Patient can reply 'YES' to confirm appointment or 'NO' to decline and Enable, patients cannot reply to SMS reminders and a warning is displayed in the Appointment reminders tab.