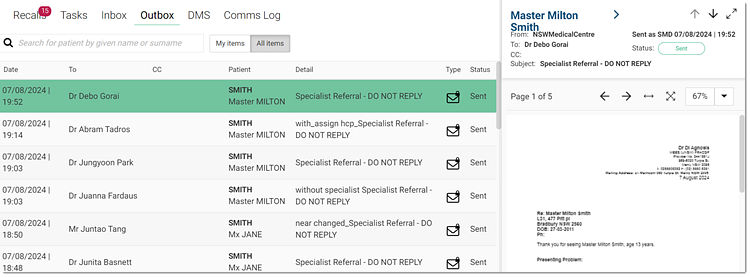Create and Send Secure Documents
Send referral letters, medical certificates, health assessments or other medical documents securely to other clinicians using Secure Message Delivery (SMD).
Before you begin
About this task
Helix uses HealthLink as its SMD vendor and can only send and receive documents using secure messaging with sites registered with HealthLink.
Create and send the documents to HCPs or clinician from the Send Document panel in the Letter Writer section.
Procedure
To create and send the document:
-
In a patient's consult, click
 Letter Writer.
Tip: If you cannot see the Letter Writer, click
Letter Writer.
Tip: If you cannot see the Letter Writer, click More and select the
More and select the  Letter Writer section.
Letter Writer section. -
From the Favourites list, select the letter you want to
write.
If the letter is not available in the Favourites list, in the
 Search field, start typing the name of letter you want and select it
from the list. For more information, see Supplied Templates.
Search field, start typing the name of letter you want and select it
from the list. For more information, see Supplied Templates. 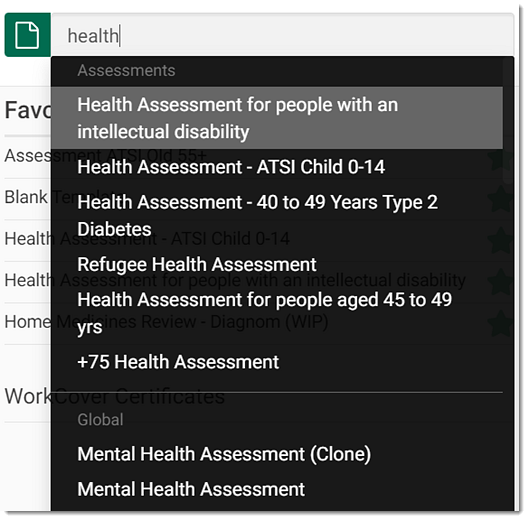
- In the selected letter template, update the required details for the patient.
- To customise the clinical information included, expand Clinical summaries and select the sections you want to include in the letter, such as current medications, conditions, immunisations, patient demographics and so on. For more information about other clinical summaries, see Letter Writer.
-
Click Save and Send. You are redirected to the
Send Document panel.
For more information about other actions in the letter writer, see Actions in Letters.
-
To send the letter to a specialist, in the Send Document panel,
select .
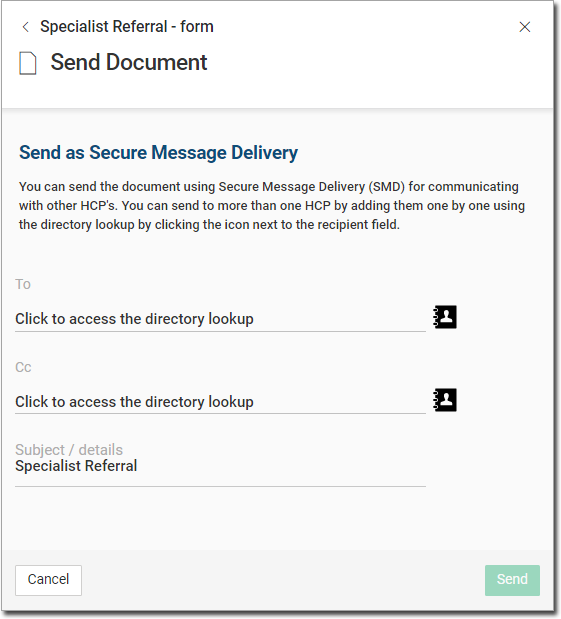
-
To add a recipient:
- In the To field, click
 Directory lookup.
Directory lookup. - In the Directory lookup window, search by
the HCP's given name, specialty, location, organisation name or
service type.
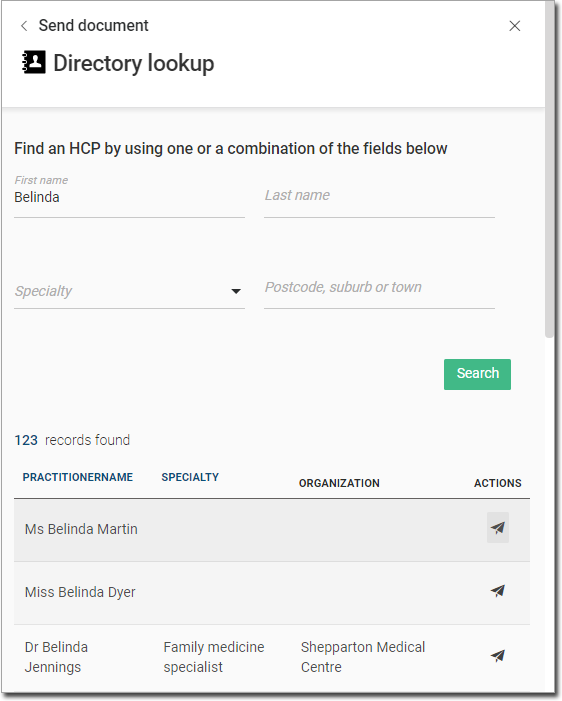
- From the Records found list, select the
required recipient or hover your mouse over the required
recipient in the Actions column and click
 Select.The selected recipient is automatically added to the To field.Note: If a potential recipient is not a HealthLink participant, an
Select.The selected recipient is automatically added to the To field.Note: If a potential recipient is not a HealthLink participant, an Information icon is displayed in the
Actions column and you cannot
select them.
Information icon is displayed in the
Actions column and you cannot
select them. - To send the referral letter to multiple recipients, repeat the steps for each additional recipient.
- To add additional addressees in the CC field, repeat the steps if required.
- In the To field, click
-
In the Message Content section, add details:
- In the Subject field, edit the default subject line if required.
- In the Body field, enter your messages.
- To send a document securely, click Send.
Results
The SMD document is added to the section along with its status.


What to do next
In the section, if required:
- To print a copy of the document, click
 Print.
Print. - To reprint the document, hover your mouse over the printed document and
click
 Reprint.
Reprint. - To delete the document, hover your mouse over the required document and
click
 Delete.
Delete.
When the consultation is complete:
- To view the sent documents, select section. The selected document is displayed in the
Preview window. For more information about
controlling the documents, see Document Controls.
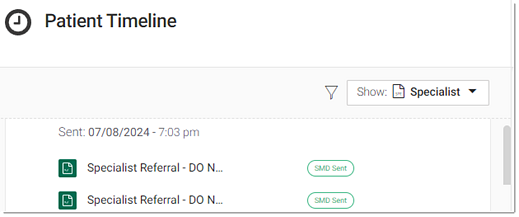
- The document is also displayed in section. For more information, see Outbox.