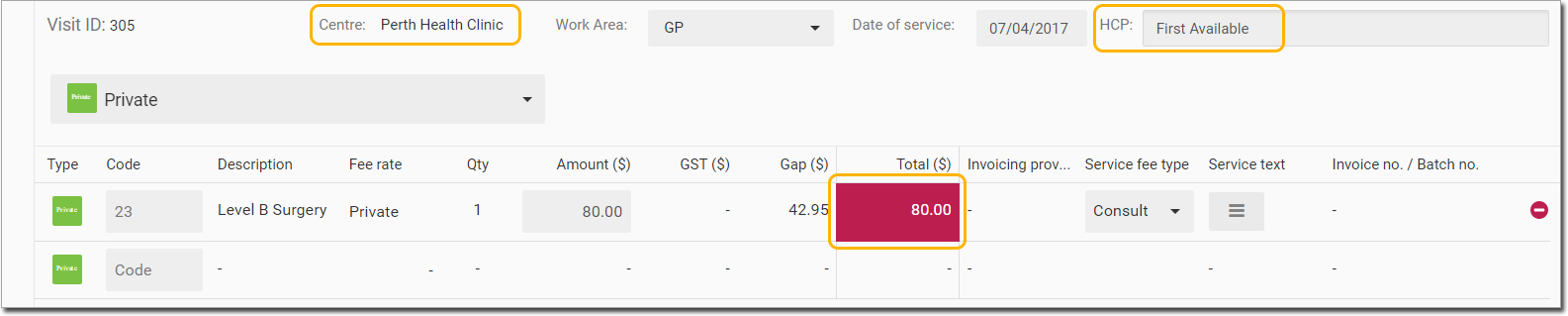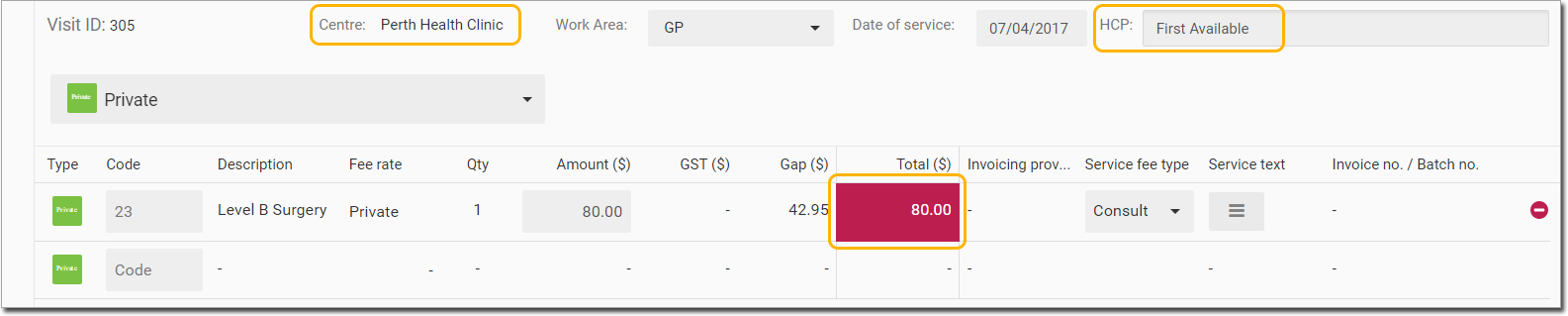Customise Fee Schedules (Override Schedules)
Create custom fee schedules (or Override Schedules), if you want to charge different fees per-state, per-practice, or even per-user.
Before you begin
Permissions:
- Update Fee Schedule
About this task
Each customised fee schedule you create is based on another, 'parent' schedule. For example, you could create a fee schedule for all your practices in NSW, and base this schedule on the default schedule you use for non-Bulk Bill / DVA fees. This new schedule for NSW could have its own child schedules - one for each practice you have in NSW.
In the following example, we will create a schedule for our NSW practices. It will be based on our default fee schedule. We will then create a second fee schedule, which is a subset (a child of) the NSW schedule.
Procedure
To create or add an override schedules:
-
Select . The Settings window
is displayed.
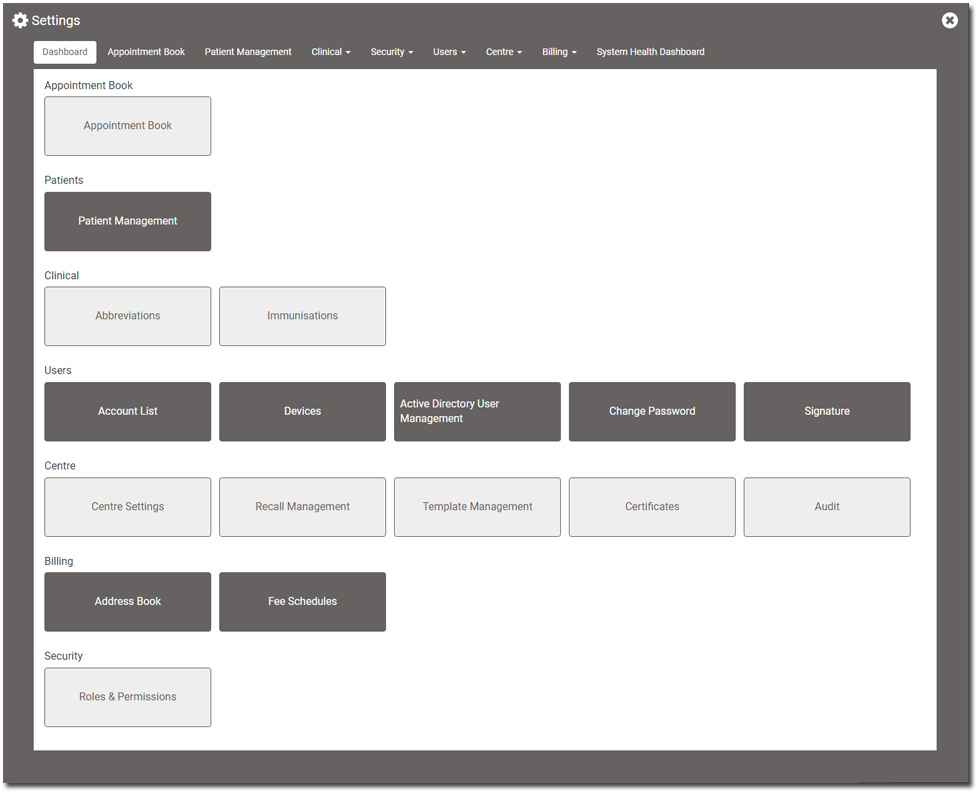
-
Select .
The Fee Schedules window is displayed.
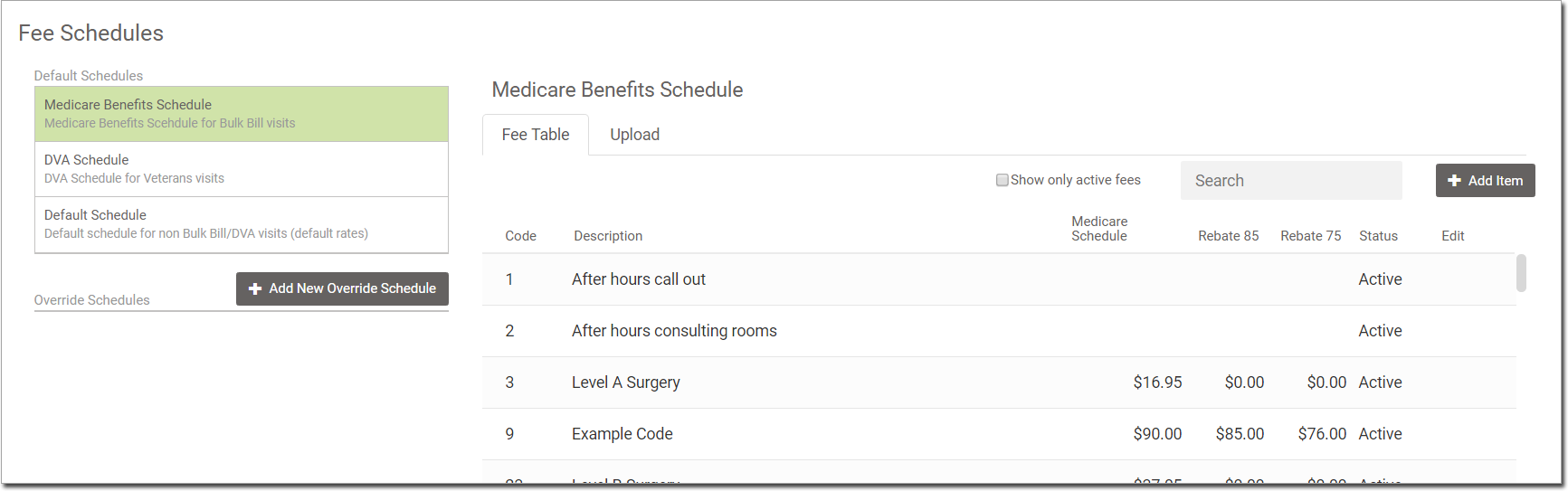
- In the Fee Schedules window, click Add New Override Schedule.
-
In the Add Fee Schedule window:
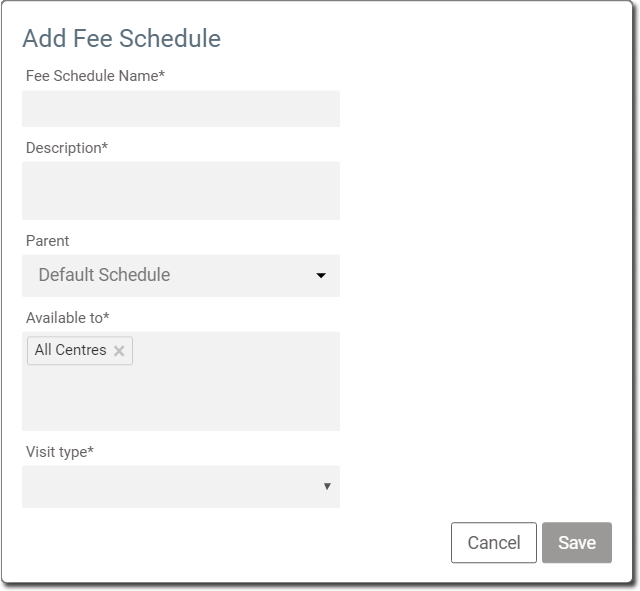
- In the Fee Schedule Name field, enter the name of fee schedule.
- In the Description field, enter the description of fee schedule.
- (Optional) Parent field indicates which other fee schedule will act as the parent for this new schedule.
- Available to field indicates which centres the schedule is
available and default is All Centres.
-
Example 1: If you don't want All Centres to have access to this new schedule, click
 Remove.
Remove.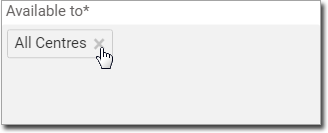
-
Example 2: If you want only centres in NSW to have access to this new schedule, select NSW Centres from the list of options.
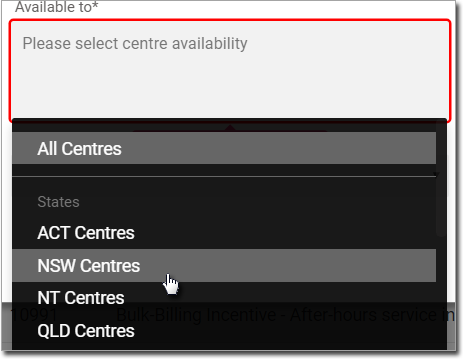
-
- In the Visit type field, select the required visit type from
the list.

- Click Save.
Results
The new schedule is added to your list of available schedules.


What to do next
To edit the schedule, hover your mouse over the right side, and click  Edit button.
Edit button.
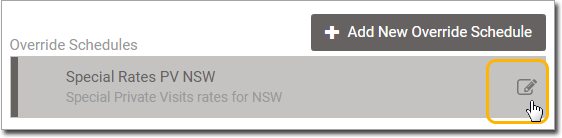
 Edit button.
Edit button.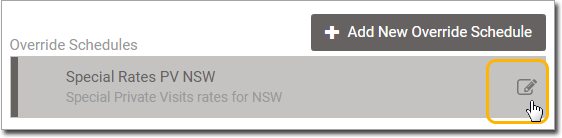
When recording a visit, the fees applied to any service items you select will update
dynamically, depending on the centre or practitioner you select. For more information, see
Recording a visit.