Reschedule an Appointment Time or Date
Quickly reschedule the time or date of an appointment by dragging it to a new appointment slot.
Before you begin
Permissions:
- View Appointments
- View All Appointment Books
- Create Appointments
- Edit Appointments
- Delete Appointments
About this task
Procedure
To reschedule an appointment's time or date:
-
From the main menu, select
 Appointments.
Appointments.
-
In the
Appointments section, to display
appointments for only today or the current week, select
either Day or
Week.
Tip:
- Use the
 Next arrow to step to the next
Day or
Week.
Next arrow to step to the next
Day or
Week. - Click Today to return to today's appointments.
- To select a specific date, use the
 Open calendar.
Open calendar. - The Month view cannot be used to reschedule the appointments.
- Use the
-
To move an appointment to a different time slot on the same day, click and hold
the appointment header, and then drag it up or down to a new slot.
Tip:
- Use a similar process for Blocked/Unavailable appointments.
- When you have rescheduled a video telehealth appointment in the calendar, click Okay to confirm the changes. An SMS or email is automatically sent to the patient with a new link.
-
To change an appointment to a different date:
- Once you have updated the appointment's time or date, the Appointment details are displayed. If required, update the appointment details.
- Click Save.
Results
After you have rescheduled the appointment’s time or date, the selected appointment
is updated in the ![]() Appointments book.
Appointments book.
To view the rescheduled
details, select the required appointment, and then select .
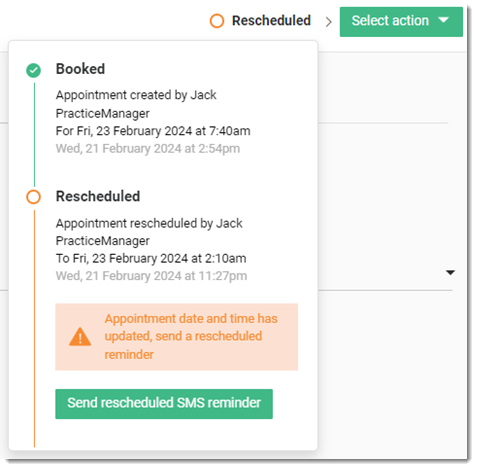
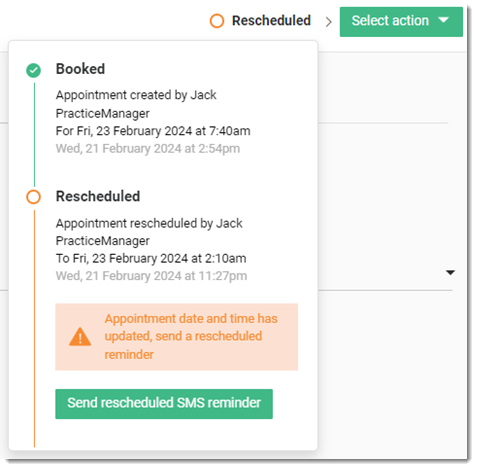
Note: After being rescheduled:
- For a single appointment, the status is Rescheduled.
- For an appointment in a series, the selected appointment has a status of Rescheduled, and the status of the remaining, recurring appointments is Booked.
What to do next
To send an SMS reminder to a patient about a
rescheduled appointment:
- Select .The message preview is displayed on the panel.Note: The patient automatically receives an SMS reminder only if Enable SMS for appointment reminder messages is set in tab. For more information, see Enable SMS for Rescheduled Appointments.
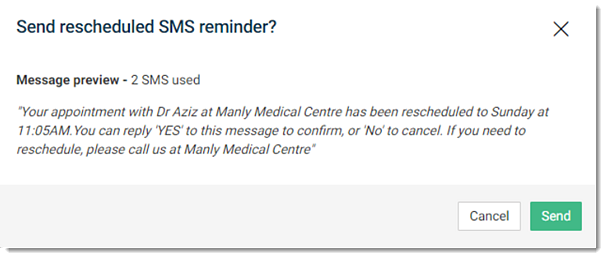
- Click Send.After you have sent the rescheduled appointment SMS reminder, the appointment details are displayed in the
 Rescheduled section.
Rescheduled section.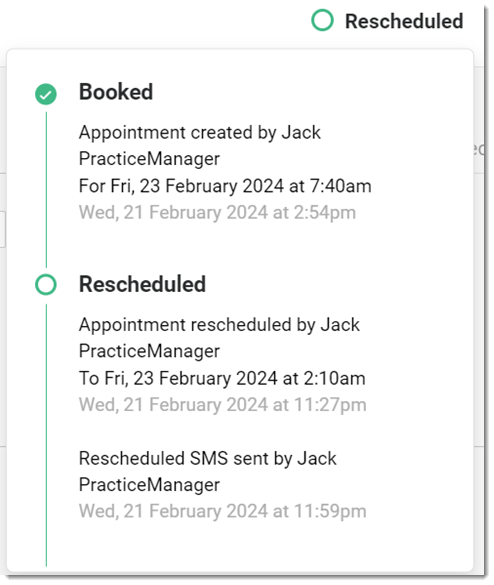 Note: SMS charges apply for each SMS.
Note: SMS charges apply for each SMS.
 Appointment details
Appointment details