Delete a Batched Draft Invoice
If the draft invoices are batched, Helix allows you to automatically unbatch and delete the required items for Medicare and DVA visits.
Before you begin
Note: After you have deleted a draft
invoice item, you can no longer to edit, view or use the
invoices.
About this task
Procedure
To unbatch and delete a draft invoice:
-
Select from the menu.

- From the Status list, select Batched.
-
Expand the recent date or
day and select any visit item.
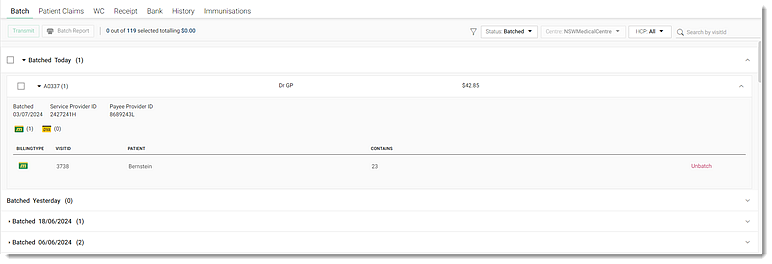
Tip: Alternatively, in the Search by visitID field, enter the required
visit ID and select it.
Search by visitID field, enter the required
visit ID and select it. -
In the floating navigation bar, select
 Transaction History. You are redirected to the transaction
list.
Transaction History. You are redirected to the transaction
list.
-
If required, from the Item type
 list, select
Medicare or
DVA.
list, select
Medicare or
DVA.
-
Hover your mouse over the required
Draft invoice item and click
 Menu.
Menu.
-
From the list, select Unbatch and Delete. You are
redirected to the Unbatch and delete draft invoice
panel
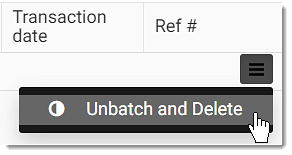
. -
In the Reason for
deleting field, select a reason for deleting the
draft invoice.
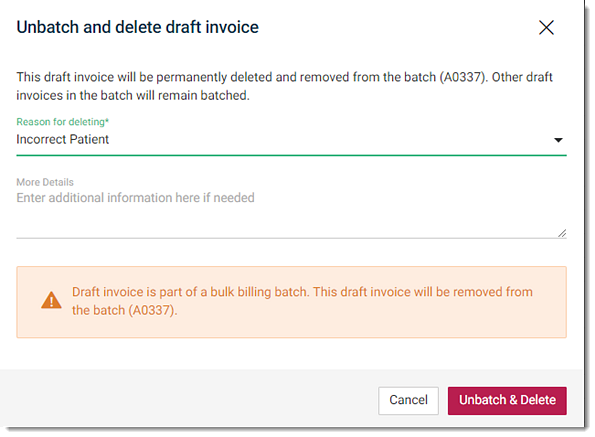
- In the More Details field, specify additional details for deleting a draft invoice item if required.
- Click Unbatch & Delete.
 Claiming, Banking, and Payments
Claiming, Banking, and Payments